Zabbix 3.0.1 on Azure - (2) Zabbix 管理画面における初期設定編 -
第1回では、Zabbixの監視サーバーを構築する際のインストールおよび初期設定方法を取り上げました。
第2回では、Zabbix管理画面(Web UI)における初期設定について、取り上げます。
※今回は、いよいよAzureは全く関係無いです。
第1回の最後で、Zabbix 3.0のWelcome画面まで表示されている状態になりました。
では、始めていきましょう。[Next step]ボタンをクリックします。

すべての前提条件が"OK"になっていることを確認して、[Next step]をクリックします。もし、"OK"になっていない条件があれば、PHP設定を確認して、必要に応じて変更します。
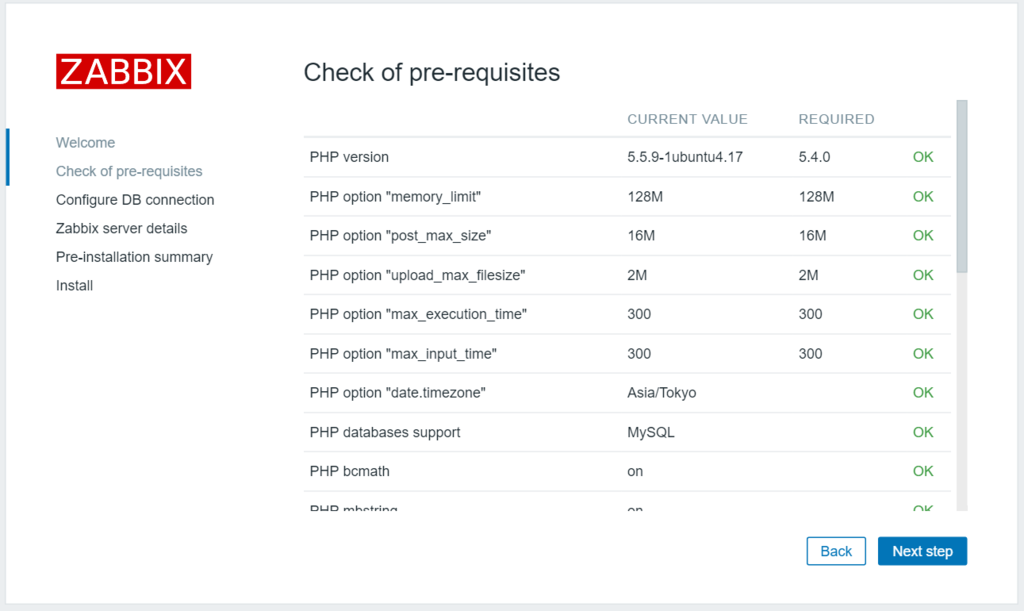
MySQLデータベースの接続設定で、データベース接続ユーザー(zabbix)のパスワードを入力して、[Next step]をクリックします。
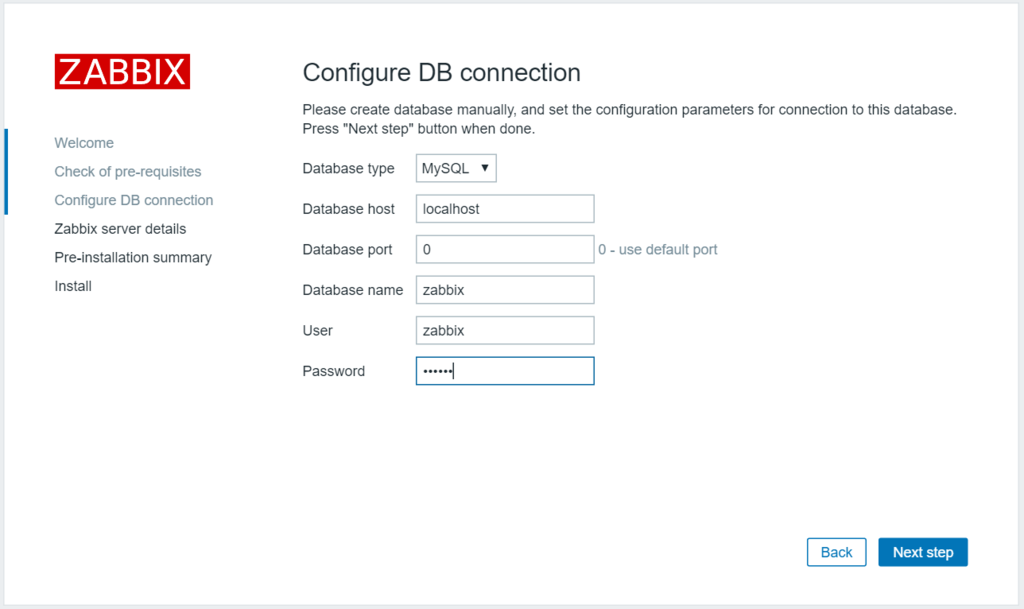
Zabbix Web UIからZabbixサーバーの動作確認設定を行います。
Zabbixサーバーのホスト名とポート番号(デフォルトは10051番)を入力して、[Next step]をクリックします。
※"Name"欄はオプション
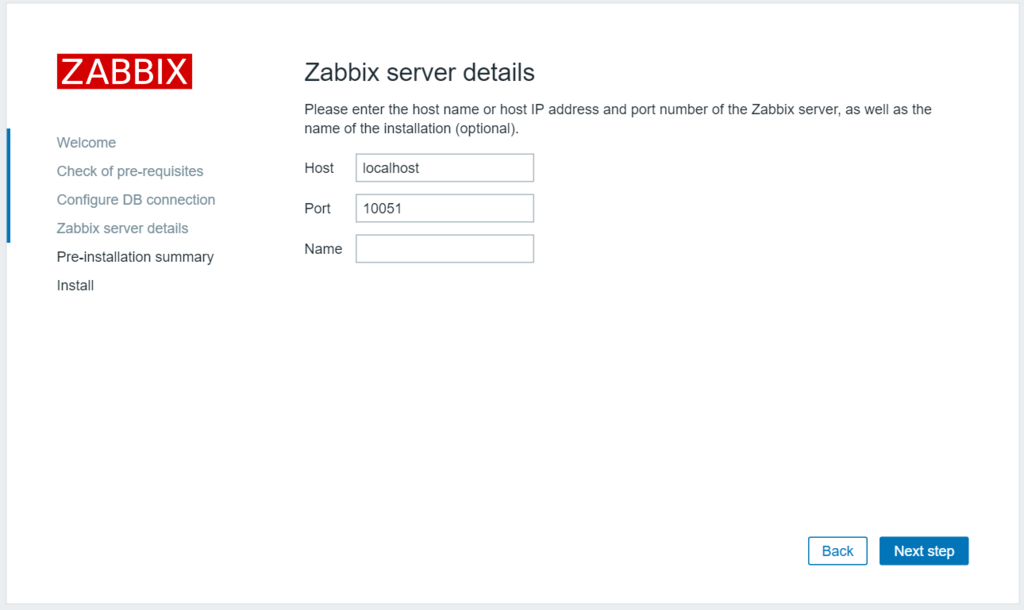
設定した内容を確認して、OKでしたら、[Next step]をクリックします。
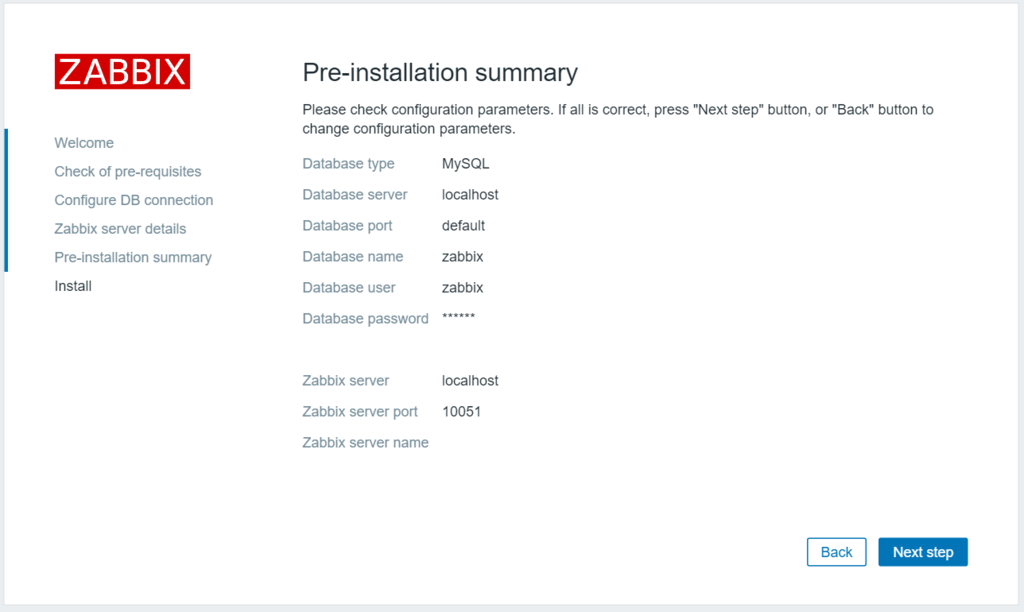
これで、ZabbixのWeb UIのインストールおよび初期設定が終わりました。
[Finish]をクリックすると、ZabbixのWeb UIのログイン認証画面が表示されます。
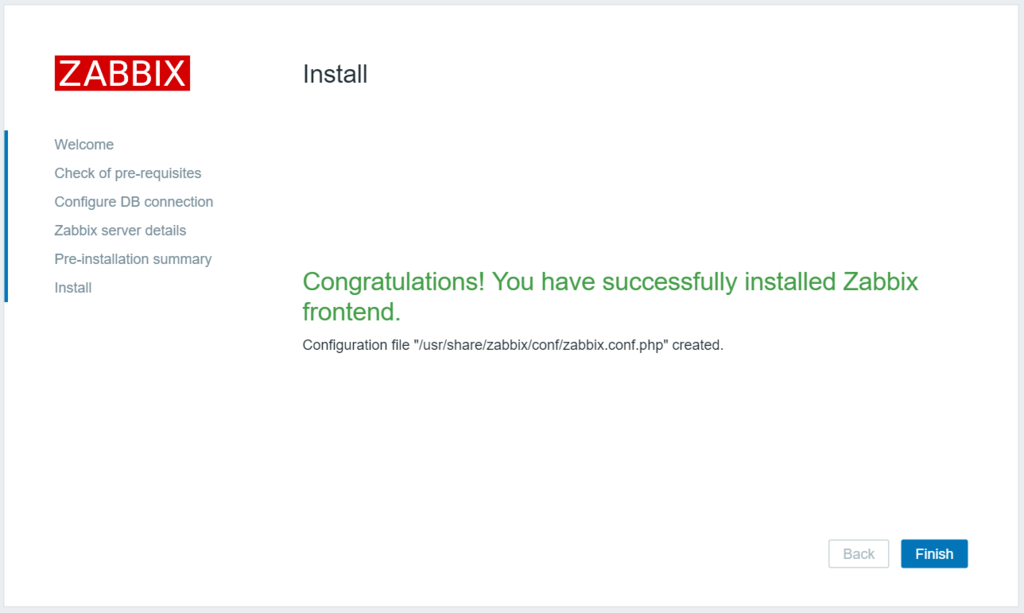
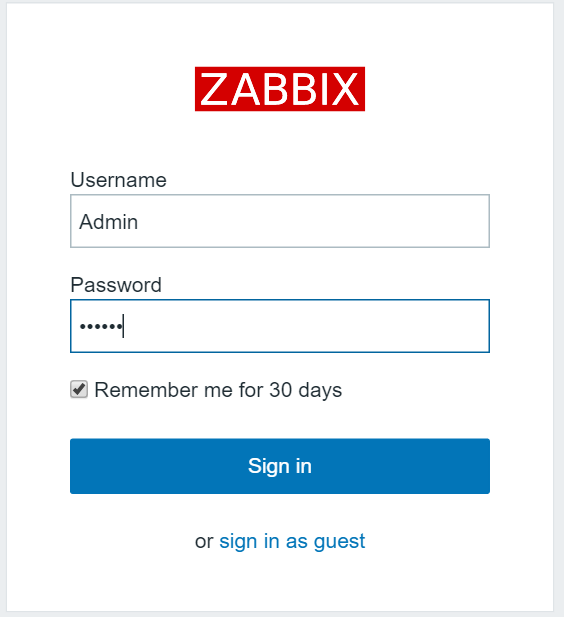
※初期ログイン時は、ユーザー名: Admin、パスワード: zabbixになります。
初期ログインアカウントのままだとさすがに問題あるので、Adminのパスワードを変更しましょう。画面上のメニューにて、[Administration] - [Users]から"Admin"を選択して、"Password"にて任意のパスワードを設定します。また、管理画面を日本語化する場合は、[Language]にて"Japanese (ja_JP)"に変更します。設定完了後は、[Update]をクリックして、ブラウザをリロードします。

管理画面も日本語化されましたね。
続いて、Zabbixサーバー自体の監視設定を有効化しましょう。
画面上のメニューにて、[設定] - [ホスト]を選択して、表示されている"Zabbix server"のステータス"無効"のリンクをクリックします。「ホストを有効にしますか?」とのメッセージが表示されますので、[OK]をクリックします。

ステータスが"有効"になり、これでZabbixサーバー自体の監視が開始されます。
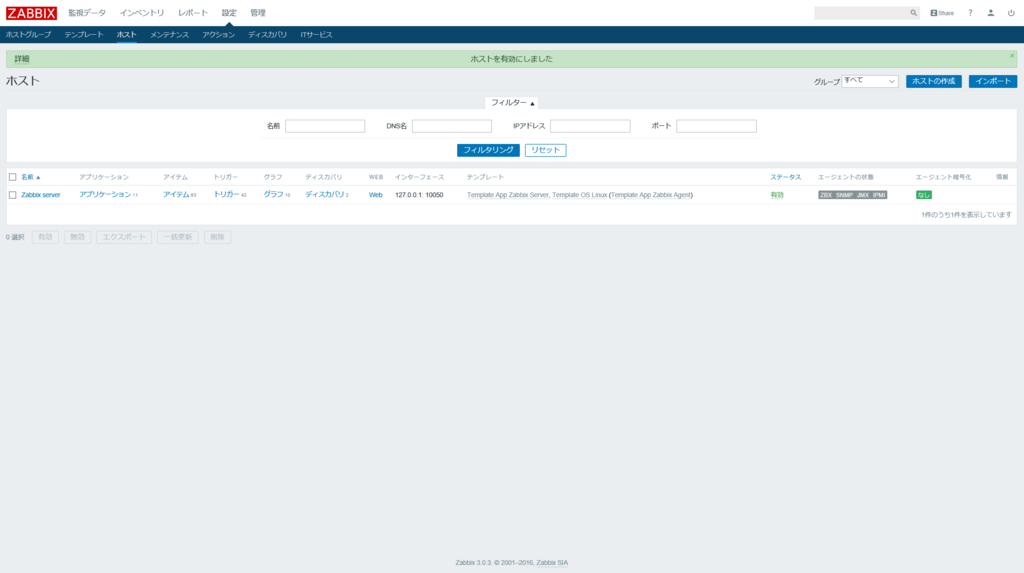
Zabbixサーバーの監視データが正常に取れているかいくつか確認してみましょう。
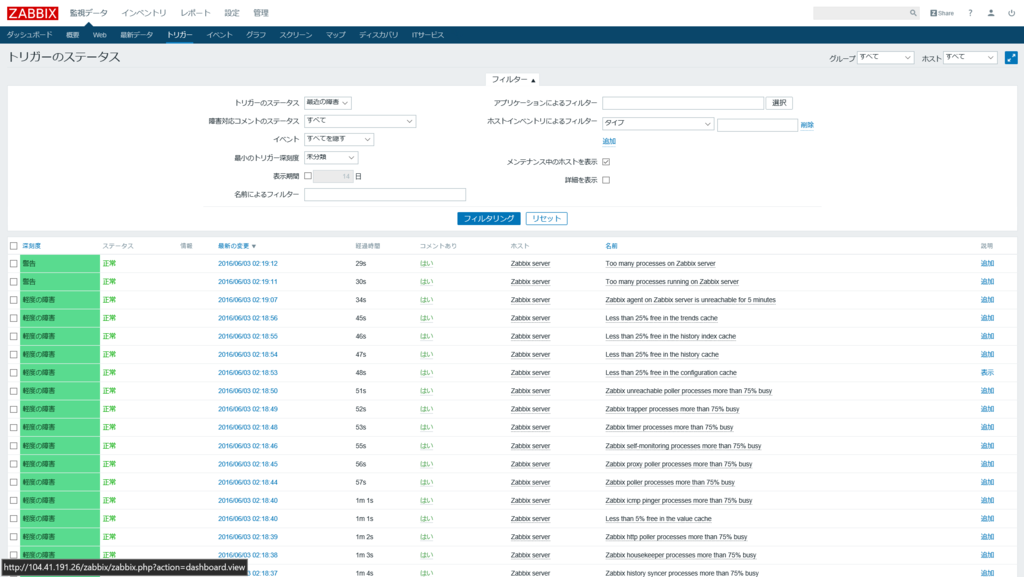
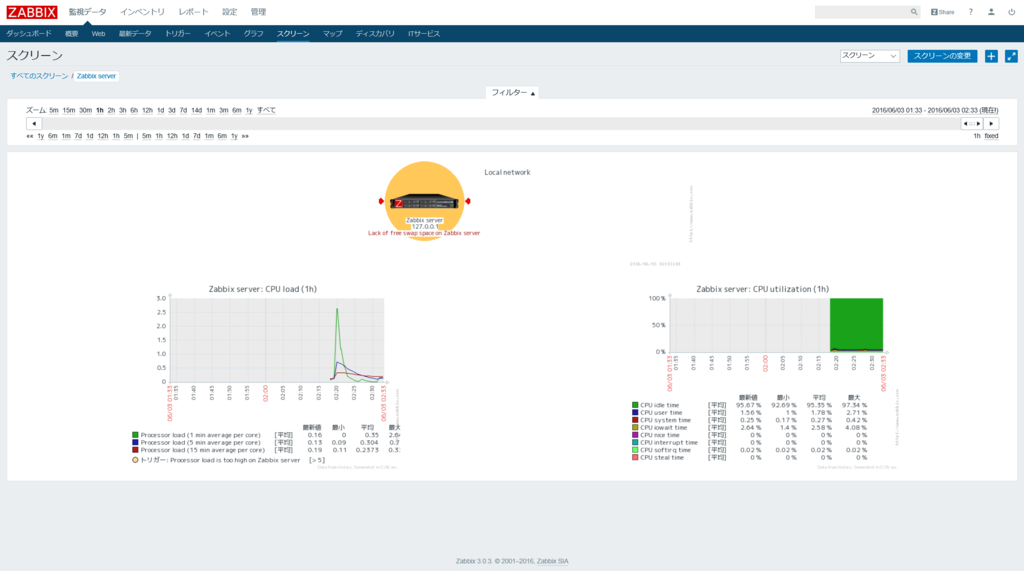
では、監視対象ホストへZabbixエージェントをインストールしていきましょう。
次回に続く...